In the Layer Palette, you should see two images in different layers. You can toggle the top layer off and on by clicking the eye icon to the left of the top layer. To vary the transparency of the. How to photoshop using the application 'Preview'If you have any questions comment below! Click the Layers button, and select Merge Layers from the options menu. In the Layers To Be Merged pane, select one or more layers, and click Add. To remove a layer from the center panel, select one or more layers, and click Remove. In the Target Layer To Merge Into pane, select the layer into which to merge the selected layers.
- Mac Preview Layers Photoshop
- Mac Preview Layers Free
- Mac Preview Layers Windows 10
- Mac Preview Layers Download
If you've used Photoshop for any length of time, you no doubt use layers fairly extensively. They're a great way to compose a design, because they let you edit and move design elements independently of each other. (If you're new to layers in Photoshop, take a look at our Introduction to layers tutorial.)
Of course, to edit and manipulate a layer, you need to select it. Sometimes you want to select more than one layer at once. And sometimes, if your document has lots of layers, you want to select a layer quickly by clicking it in the document window. This tutorial walks you through all these techniques, and more, and explores the myriad ways of selecting layers in Photoshop.
We won't be talking about selecting pixels on a layer here. This tutorial focuses on selecting layers themselves. For a thorough look at selecting pixels within layers, check out the Selecting stuff tutorial.Selecting layers in the Layers palette
You're no doubt aware that you can select a single layer for editing by clicking it in the Layers palette:
When you select a layer, its background goes a darker colour. If you select just one layer, it's often called the active layer. Most Photoshop features, such as the painting tools, the adjustments under Image > Adjustments, and the filters under the Filter menu, work on the active layer.
You can deselect all layers, if you're so inclined. To do this, click in the empty space below the layers in the Layers palette, or click one layer in the palette then Ctrl+click (Win) or Command+click (Mac) the same layer to deselect it.Selecting more than one layer
Often it's handy to select more than one layer at once. For example, if you select a bunch of layers you can move them around together with the Move tool, or drag them around together in the Layers palette. You can also merge them together by choosing Layer > Merge Layers.
To select more than one layer, Ctrl+click (Win) or Command+click (Mac) each layer that you want to select. To deselect a selected layer, Ctrl/Command+click it again.
To quickly select a bunch of layers that are next to each other in the Layers palette, Shift+click the top layer, then Shift+click the bottom layer (or the other way round if you prefer).
Keyboard shortcuts for selecting layers
You can also use the keyboard to select layers. To select the layer below the active layer, press Alt+[ (Win) or Option+[ (Mac). To select the layer above the active layer, press Alt/Option+].
To select a bunch of contiguous layers with the keyboard, select the first layer, then use Alt+Shift+[ (Win) or Option+Shift+[ (Mac) to add layers below to the selection, or Alt+Shift+]/Option+Shift+] to add layers above to the selection.
You can select the top layer in the Layers palette by pressing Alt+. (Win) or Option+. (Mac). To select the bottom layer, press Alt+, (Win) or Option+, (Mac).
To select all layers between the active layer and the top layer, press Alt+Shift+. (Win) or Option+Shift+. (Mac). To select the layers between the active layer and the bottom layer, press – you guessed it – Alt+Shift+, (Win) or Option+Shift+, (Mac).
Selecting multiple layers quickly
Photoshop gives you a few handy ways to quickly select lots of layers at once. You can select layers of the same type, you can select layers that are linked together, and you can select all layers in your document.
Selecting layers of the same type
You can quickly select layers of the same type. For example, you can instantly select all type layers in your document, or all adjustment layers.
Mac Preview Layers Photoshop
To do this, select a layer, then choose Select > Similar Layers, or right-click the layer and choose Select Similar Layers. Burn iso to hard drive mac.
Selecting linked layers
If you've linked some layers together, you can select them all in one go by selecting one of the linked layers and choosing Layer > Select Linked Layers.
Selecting all layers
To select all layers in the document – apart from the Background layer – choose Select > All Layers, or press Ctrl+Alt+A (Win) or Command+Option+A (Mac).
Selecting layers in the document window
As well as selecting layers using the Layers palette and the keyboard, you can select layers directly in the document window. This is very handy if you have a lot of layers in your document, or if you're not sure which layer is which in the Layers palette.
Using Auto-Select
Photoshop's Move tool features a handy Auto-Select feature that selects layers or groups when you click them in the document window. Download textwrangler for mac free.
To use this feature, select the Move tool in the toolbox, select the Auto-Select checkbox in the options bar, and select Layer from the menu to the right of the checkbox. Now click a layer in the document window to select it.
To select a group, select Group from the Auto-Select menu, and click one of the group's layers in the document window.
You can also use this trick from most other tools by Ctrl+clicking (Win) / Command+clicking (Mac) the layer in the document window, provided the Move tool's Auto-Select option is available.To select multiple layers or groups this way, hold down Shift while clicking in the document window.
Using a keyboard shortcut
This little-known shortcut is a fantastic way to select a layer. Simply Ctrl+Alt+right-click (Win) or Command+Option+right-click (Mac) the layer in the document window. This works from within all tools except the Hand tool, and it works regardless of the Move tool's Auto-Select setting.
If you're using a one-button mouse on your Mac, Command+Option+Control+click the layer instead.Throw in the Shift key as well to select multiple layers.
Rubber-band selection
This is another little-known Photoshop trick. Select the Move tool, and make sure Auto-Select is disabled in the options bar. Ctrl+click (Win) or Command+click (Mac) anywhere in the Background layer in the document window (or, if you don't have a Background layer, click a transparent area), then drag out a marquee. As you drag, any layer that falls inside the marquee is selected.
This trick is a fantastic way to quickly select a bunch of clustered layers in the document window.
Selecting layers buried under other layers
What if the layer you want to select sits under another layer in the document window? No problem – just select the Move tool, then right-click the top layer in the document window. You'll see a pop-up menu appear, showing you all the layers and groups underneath the point you clicked. Click a layer or group to select it.
One-button mouse users on the Mac can Control+click in the document window to do the same thing.You can select multiple layers by Shift+right-clicking the top layer.
To select all layers of the same type as the one you clicked on, choose Select Similar Layers from the pop-up menu.
You can also use this technique outside the Move tool by Ctrl+right-clicking (Win) or Command+right-clicking (Mac) the top layer.
As you can see, Photoshop gives you a wealth of techniques for selecting layers, from clicking in the Layers palette through to selecting layers in the document window. You'll probably find that you use only one or two techniques most of the time, but they're all worth knowing. For example, there are situations where the rubber-band technique will save you lots of time and effort. Happy selecting!
Mac Preview Layers Free
Gerbview will visualize your design, on the screen or in hardcopy. You no longer have to wait for a prototype circuit board to see your true design.
GerbView supports both RS-274D and RS-274XGerber formats, and you can use it to convert your older Gerber files to the new RS-274X extended format. The newer extended Gerber format contains embedded aperture information and minimizes the risk for errors during the manufacturing of the PCB.
With GerbView's PDF to CAD capability you can convert your Adobe PDF files back to editable GerberRS-274X and Autodesk DXF files.
GerbView can create layered PDF, DXF and DWF files where each loaded file will correspond to a separate layer in the destination file. Check out our blog to read more about how you can create layered PDF files with GerbView.
You can optionally create multi-page files, where each file, or layer, will be placed on its own page in the output file.
Finally you can convert the loaded layers into individual files, one file per layer. This is very useful for converting older Gerber files into new extended Gerber files.
With GerbView you can export individual layers, or the whole workspace, to any of the supported raster formats, which includes TIFF, JPEG, PNG and BMP. The resolution and number of colors used for the conversion can be set by the user.
PDF to CAD
In GerbView you work with a workspace that can contain one or more files (layers) of any of the supported file formats. The workspace can be saved for later use. The workspace will reference your design files, so only need to reload the workspace to see the whole design. You can set the size of this workspace to one of the preselected paper sizes, or to a custom size.
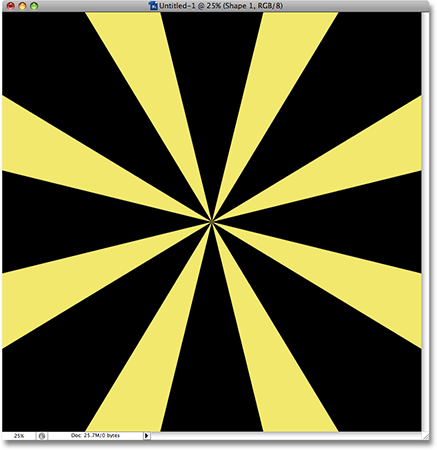
Mac Preview Layers Windows 10
Use the precise measurement tools to verify distances and areas. Check apertures used by tracks and flashes using the query and aperture highlight tools.
Markup elements like text, barcodes, QR-codes, images, arrows, lines, symbols, ellipses and polygons can be added to the workspace, and will be included during conversion and printing.
All types of markup elements, for example text or barcode, may be 'burned-in' to become a permanent part of a Gerber layer.
Mac Preview Layers Download
You may print your files using a custom scale, for example 100% for original scale, or using fit to page. The print poster mode, also called tiled pages, can be used to print large designs and drawings on multiple sheets. Header, footer and watermark information can optionally be added to the printed sheets.
Try GerbView Now
A fully functional evaluation copy can be downloaded from our web site.
The downloaded product will run in evaluation mode for a period of 30 days.
After this period you must purchase a license, if you want to continue to use the product.
Download an evaluation copy from the download page.
All new licenses include 12-months of free software maintenance.

