Reset Your Mac's NVRAM or PRAM NVRAM, short for 'non-volatile random-access memory,' stores certain settings even when your Intel-based Mac is turned off. On older Macs, it is known as PRAM. Reset the PRAM/NVRAM Hold down all of these keys: Cmd, Option (Alt), P and R, and turn on the Mac. Keep holding them until you hear the Mac restart again. (Apple says to let it restart just once. Resetting these might solve USB problems. To reset NVRAM/PRAM on a Mac, first restart it. When the computer starts booting, hold down the combination of Command, Option, P, and R keys. Keep holding the combination until you hear the startup chime (additionally, the screen might flash).
Before we get into the software fixes, let's start with the simplest solution of all: restarting your Mac. Switch the Mac off and back on again. You'll be surprised at how many problems a quick restart solves.
Next, check the USB device. There's a chance that it could have failed, particularly so if you're using a cheaper cable. Inspect the device visually, looking for damage to the connector and any signs of frayed wiring. If there is no apparent damage, take two different USB devices and test them against different ports. If the devices aren't working on one or all of the ports it's more likely to be an issue with your Mac and not the device.
A USB device that works on one port but not another is a sign of a faulty port. If this is the case, the only real solution is to contact an authorized Mac specialist for a hardware diagnostics test and have the port repaired.
If the device doesn't work in any of your ports, then continue reading for some potential fixes.
What to do if Mac USB devices are not working
All of your Mac or MacBook USBs not working is actually better news than one failing. It's unlikely that all of your ports would fail at once which means the fix is probably an easy one.
Here are three things to try, starting with the most common fix.
1. Reset the SMC
Resetting the SMC (System Management Controller) is a simple fix that cures a wide range of hardware issues. How this is done depends on whether you're using a MacBook or Mac desktop.
Resetting the SMC on a MacBook
- Shutdown your MacBook.
- Connect the power adapter.
- Hold Shift+Control+Option and the Power button at the same time.
- Release all the keys at the same time.
- Let your MacBook boot up as usual and the SMC will be reset.
Resetting the SMC on an iMac, Mac mini, or Mac Pro
- Shut down your Mac.
- Disconnect the power cord.
- Press and hold the Power button for 5 seconds and release.
- Reconnect the power cord and switch the Mac back on.
2. Check for updates
Outdated firmware and software results in various hardware issues, including... Yep — Mac USB ports not working.
Check for system updates by opening the App Store and clicking on the Updates tab. If updates are available, click on the Update button next to each application that you want to install.
3. Reset PRAM/NVRAM
How To Reset Usb Ports On Mac
The PRAM (Parameter RAM) and NVRAM (Non-Volatile RAM) hold information about various USB components. Resetting them could be the solution to your USB woes.
It's a slightly different process to resetting the SMC, but no less difficult.
- Shutdown your Mac.
- Restart it, holding down Command+Option (ALT)+P+R as you do.
- Hold down the keys until you hear a sound and see the screen flash.
- Listen for the chime sound and let the Mac boot up as usual.
4. Uninstall potentially conflicting apps
If the USB ports not working on your MacBook Pro or iMac is a recent issue and there doesn't seem to be any problem with USB devices, it could be that an app is conflicting with USB functionality. If you've downloaded an app from an unknown source there is the potential for it to contain malware, which could also be the cause of the problem.
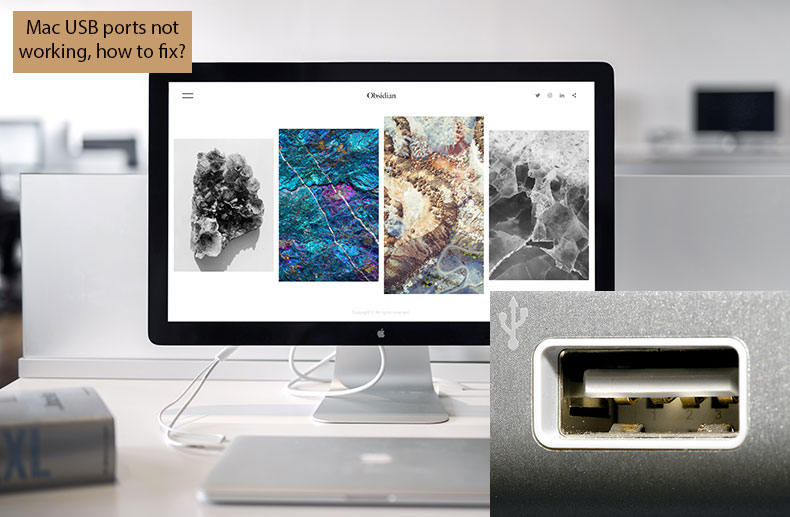
In any case, it's worth uninstalling recently downloaded and installed apps. If they aren't the reason for the USB ports acting up, you can easily reinstall them from the App Store.
One way to remove apps is to use Launchpad or Finder. Or you can use a quicker, more effective method: CleanMyMac X.
To completely remove an app and every file associated with that app, use CleanMyMac.
CleanMyMac's Uninstaller tool scans your entire system for every trace of an app and completely removes it. Using the tool is every bit as easy as deleting an app manually.
- Download and launch CleanMyMac (free download).
- Click on Uninstaller from the sidebar menu.
- Select the app that you want to remove from the list.
- Click Complete Removal in the Smart Selector panel.
- Hit Uninstall.
While CleanMyMac lets you uninstall apps in bulk, in this case, you should delete apps one at a time until you find the culprit. CleanMyMac also lets you clean up unwanted junk, declutter your Mac and improve performance.
One way to uninstall apps manually is by using the Launchpad:
- Open the Launchpad.
- Find the app that you want to remove and click and hold the icon until it starts to jiggle.
- Click on the X that appears in the corner of the app, then click Delete.
You can also uninstall apps from the Finder:
- Open the Finder and go to Applications.
- Find the app that you want to remove and drag its icon to the Trash (you might need to enter your admin credentials to confirm you want to delete the app).
- Click on the Trash icon and select Empty Trash.
Having one or more USB ports not working on your Mac can be hugely frustrating, especially if you rely on those ports for data backup and external peripherals. That said, USB problems are quite rare and are usually easy to fix. Work your way through these troubleshooting tips until you find the one that works and restore your Mac to its full glory.
Restoring Mac from external hard drive on Mac is one of the choices that people apply if they can't connect to a stable Wi-Fi while restoring a Mac. And it is also an exclusive feature that Mac turns any removable storage device into a recovery tool. Here are the 7 steps you need to know for how to restore Mac from External hard drive, including USB flash drive.
Note: while using a USB memory stick to restore Mac, all data on the device will be erase completely. If you have some important files there, please move them to somewhere to store first.
Step 1. Find and launch Disk Utility. It is in the Utilities folder under Applications. Next, plug in your USB hard drive to the USB slot on your Mac, making sure it is connected with your Mac. When connected successfully, it should appear in the window or the Disk Utility window. Select it, then select the Partition heading.
Step 2. In the Partitions Layout heading, select 1 Partition from the drop-down list. Click Options, then click GUID Partition Table heading, then OK.
How To Reset Usb Ports On Mac Laptops
Step 3. Click the drop-down list for the Format and select Mac OS Extended. Name it and select Apply. Click the Partition button in the dialogue.
Step 4. When it finished for step 3, go to http://support.apple.com/kb/DL1433 to download the Recovery Disk Assistant. The downloaded Recovery Disk Assistant will detect the USB drive. You need to ensure the action and click Continue, typing in the right password you have set for the Mac.
Step 5. The data will be written to the disk. Be patient and keep your USB hard drive connected firmly until it prompts to.
Step 6. To use the new recovery stick, you need to insert the USB hard drive again and reboot. Before the Apple logo appears, hold down Option and Command keys. Next, click the USB icon in the window to select it.
Step 7. When the recovery system has booted, choose the option you need. Among them, Disk Utility is the most useful tool. It will repairs errors that might prevent your Mac from booting.
Whether you restore Mac from USB hard drive or with the built-in internal recovery, it will always cause data loss. To restore the lost data back to Mac, you need to have the most powerful and useful software, iBeesoft Data Recovery for Mac, installed. It will scan your Mac to look for and recover deleted or lost photos, videos, audio files, archives, emails, documents and more. Here are some of its salient features:
Macbook Air Reset With Usb
- 1.supports hundreds of file types, including videos, photos, audio files, documents, ebooks, archives, and more. And for each type of files, it supports almost all the file formats. For example, it supports videos in mp4, flv, avi, mov, mpeg, mkv, etc.
- 2.It is free for recovering up to 200MB files. If your file size is smaller than 200MB, you use it for free. It is the exclusive feature among all the data recovery tools over the Internet.
- 3.The Mac data recovery software is easy to use. There is a built-in simple guide. You just need to click to select the options offered in each window. No extra technique is needed for data recovery.
- 4.It is standalone, needing no extra software. It is virus-free and has no security issue. No data is collected. All files it found are listed only for you to choose to recover.
Why not download iBeesoft Data Recovery to have a try?

